

- #REMOTE DESKTOP CLIENT PREVIEW FOR MAC FOR MAC#
- #REMOTE DESKTOP CLIENT PREVIEW FOR MAC MAC OS#
- #REMOTE DESKTOP CLIENT PREVIEW FOR MAC WINDOWS 10#
Make sure the radio button next to "Allow remote connections to this computer" is clicked. In the system properties window, click on "Remote settings" on the left-hand side. Click the start button and then click "File Explorer." In the next window, on the left side of the screen, right-click the option that says "This PC" and then click "Properties" at the bottom of the following pop up window.
#REMOTE DESKTOP CLIENT PREVIEW FOR MAC WINDOWS 10#
For a Windows 10 machine, head to the start button on the bottom left of your desktop. To do so, right click (control + click) on the icon, mouse over "Options," and click "Keep in Dock." This will keep you from having to look for the icon every time you need to use it.Īt this point you'll need to enable remote access on your target PC. If you want to be able to quickly return to this application in the future, you should set it in your dock. Feel free to close that window and continue on. When you first open the application, you may be presented with a pop up window alerting you to what is new in Microsoft Remote Desktop. Once open, the app should look like this: Once you have Spotlight open, type "Microsoft Remote Desktop" and hit enter. If you have many application, the Launchpad will have multiple pages.Īnother way to find the app is by using the Spotlight Search feature, which you can access by clicking the looking glass at the top right of your home screen, or by using the shortcut Command + Spacebar. If you can't seem to find the icon (it will look the same as it did in the App Store), try swiping left. Click the Microsoft Remote Desktop app icon to open the app.
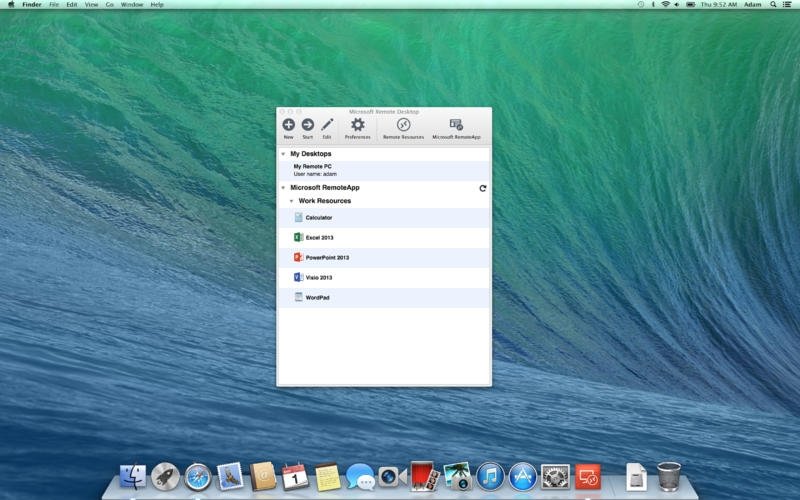
To access the newly downloaded app, click the the grey "Launchpad" icon in the Dock. This app is free, so no price will be listed.Once you click on "Get," the button will turn green and say "Install app." Click the button again.įor here, you can close out the App Store. To begin downloading Microsoft Remote Desktop, click the blue "Get" button. The option you want is an orange icon with a computer monitor on it. Inside the Mac App Store, type "Microsoft Remote Desktop" into the search bar at the top right hand portion of the window. Go to the icon Dock on your desktop and click the blue "App Store" icon to open it.
#REMOTE DESKTOP CLIENT PREVIEW FOR MAC MAC OS#
Note: If you want to access Microsoft Remote Desktop on an older version of Mac OS X, check out this article instead.Īs with most modern Mac applications, Microsoft Remote Desktop is available for download through the Mac App Store. And, fortunately, the process for downloading and using the Microsoft Remote Desktop on macOS Sierra is fairly straightforward. Tools like Parallels and Virtualbox are popular among users but, for years, one of the standard applications for connecting the two systems is the Microsoft Remote Desktop connection.

#REMOTE DESKTOP CLIENT PREVIEW FOR MAC FOR MAC#
While the two ecosystems were at odds with each other for most of their early days in the enterprise, there are now many options for Mac users who need to access a Windows app or server. The most seasoned Mac users sometimes need to access Windows applications to get their work done.


 0 kommentar(er)
0 kommentar(er)
